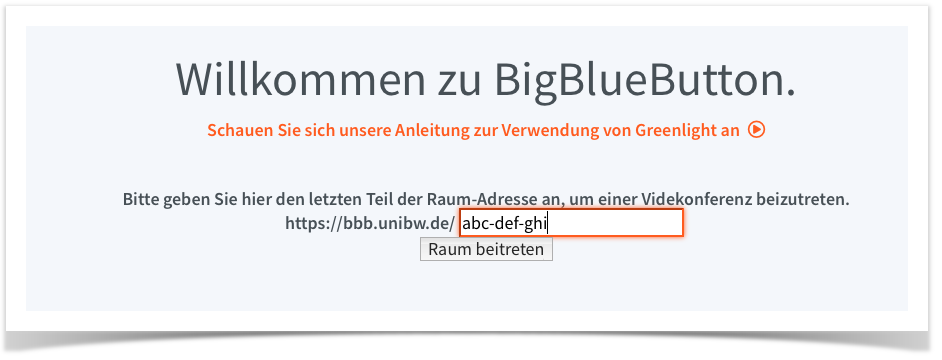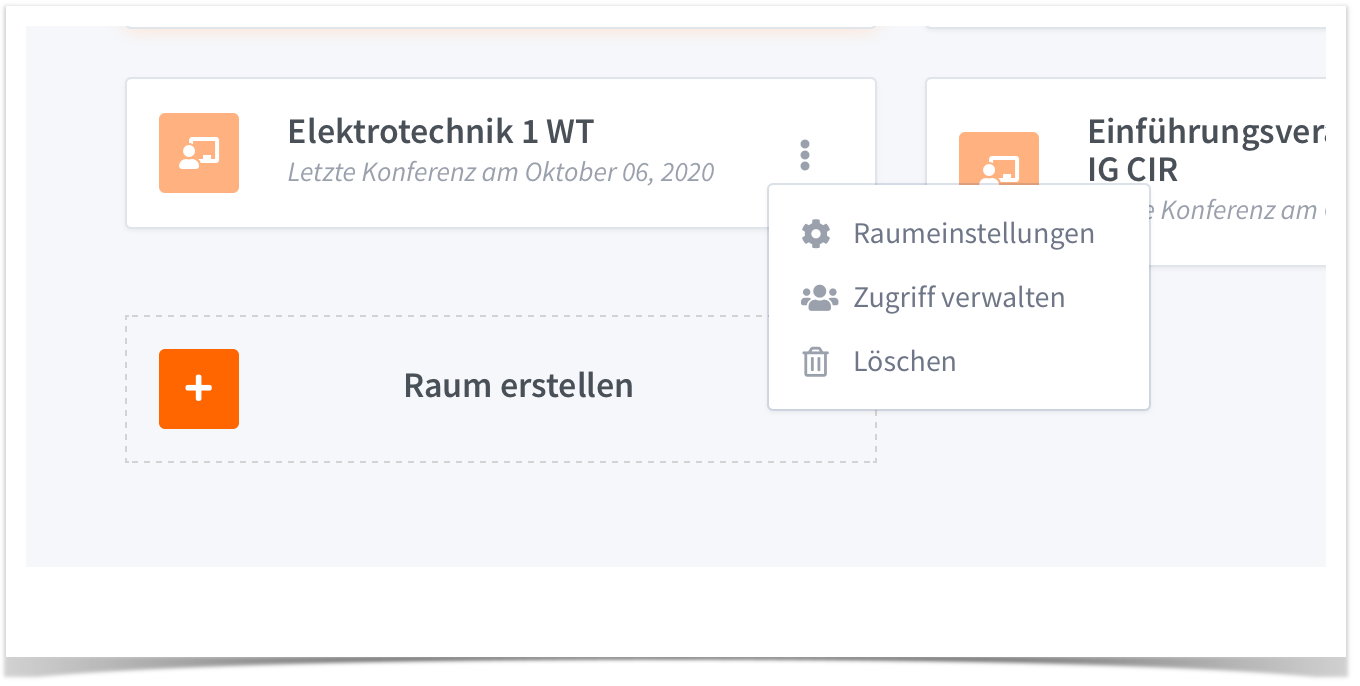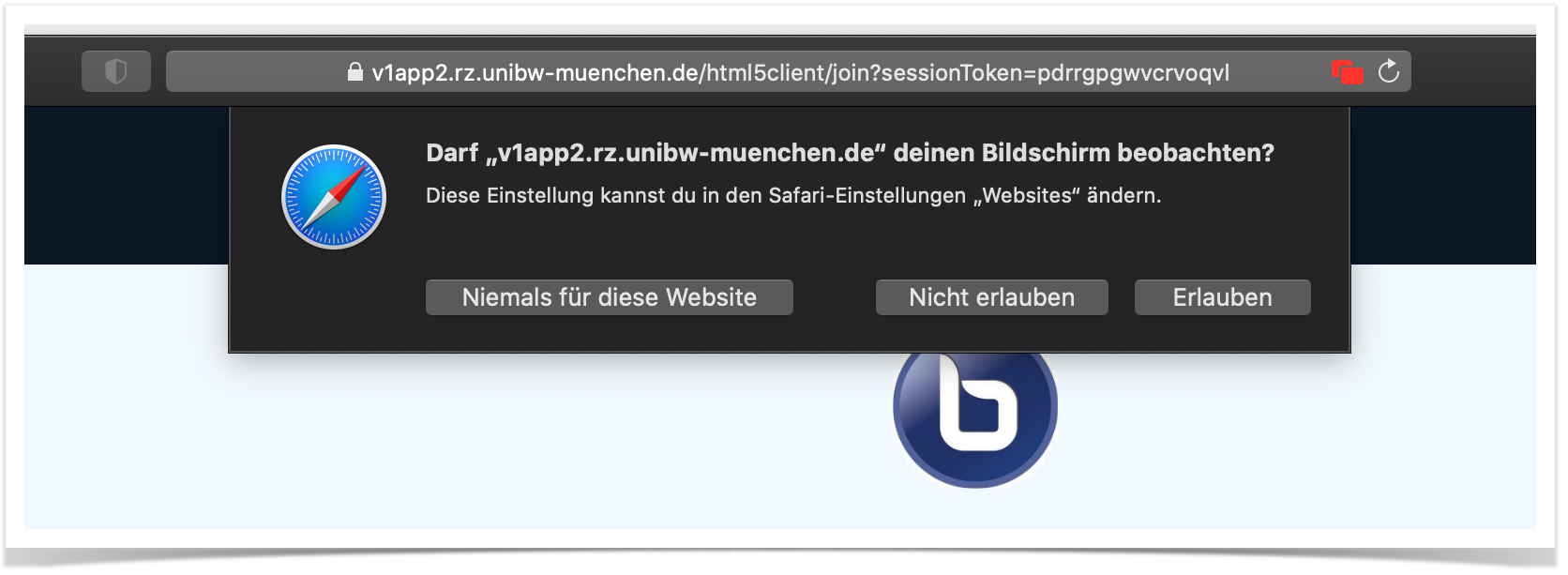Erreichbarkeit und Leistungsfähigkeit
| Hinweis | ||
|---|---|---|
| ||
|
Der Konferenzdienst ist unter https://bbb.unibw.de erreichbar und steht allen qualifizierten Mitgliedern der Universität mit RZ-Kennung zum Starten von Konferenzen offen. Die Server sind weltweit erreichbar, daher können beliebige weitere Personen an den Konferenzen teilnehmen.
Der Konferenzdienst läuft innerhalb eines hochverfügbaren Clusters und kann nahezu beliebig viele Konferenzen mit jeweils bis zu ca. 200 Teilnehmer bedienen.
| Hinweis | ||
|---|---|---|
| ||
Für die Teilnahme an einer Konferenz ist keine Softwareinstallation erforderlich, da dazu der Webbrowser genutzt wird. Wir empfehlen nach eigenen Tests die folgenden Browser in absteigender Reihenfolge (jeweils aktuelle Version):
|
Eine sehr gute Anleitung für Lehrende stellen uns die Kollegen der Uni Konstanz zur Verfügung.
Eine Handreiche für Ihre Nutzer können Sie hier herunterladen BBB Handreiche.pdf
Menüführung
Auf Ihrer Startseite sehen Sie eine Übersicht Ihrer Räume und Aufzeichnungen.
Sie können neben Ihrem Startraum mit dem Button "Raum erstellen" noch weitere Räume anlegen. Außerdem gibt es die Möglichkeit, mit einem Klicken auf die 3 Punkte in einer der Kacheln, die Raumeintellungen zu ändern.
Je nachdem, welche Kachel zuletzt angeklickt worden ist, sehen Sie den entsprechenden Raum und dessen Zugangscode als Überschrift. Den Link zum Raum können Sie über den Button "Kopieren" in den Zwischenspeicher legen, um ihn zB. in einer Email versenden können.
Einer Konferenz beitreten
Grundsätzlich können Sie einer Konferenz beitreten, indem Sie den erhaltenen Link in Ihrem Browser aufrufen. Sollten Sie die Adresszeile Ihres Browser nicht nutzen können, wird Ihnen auf der Startseite von BigBlueButton die Möglichkeit gegeben.
Übertragen Sie dazu bitte lediglich den kryptischen Teil des Links in das Textfeld und klicken Sie auf den Button "Raum beitreten"
Sollten Sie angemeldet sein, können Sie rechts oben auf Ihren Namen klicken und sich darüber abmelden.
Studierender als durchführender einer Veranstaltung
Sollte es notwendig werden, dass einer Ihrer Studierenden eine Videokonferenz (Veranstaltung) selbständig durchführt, können Sie einen Raum erstellen und den Vortragenden hinzufügen.
Raumeinstellungen öffnen und Zugriff verwalten auswählen
Nutzer hinzufügen
In einer Konferenz
Sie können die Rechte Ihrer Teilnehmer in der laufenden Konferenz über ein Menü individuell einstellen.
Das Plus-Symbol am unteren Rand stellt mehrere Präsentationsmöglichkeiten, wie die Einbindung eines Youtube-Videos, bereit.
| Info | ||
|---|---|---|
| ||
Wenn Sie zu Beginn einer Sitzung "nur zuhören" ausgewählt haben, so müssen Sie zwei mal auf das Kopfhörer Symbol klicken. Damit können Sie erneut auswählen, ob auch das Mikrofon zugeschalten werden soll. |
Fenster freigeben
Um den Bildschirm freizugeben, nutzen Sie bitte das Monitor-Symbol am unteren Rand des Fensters. Sie werden im Anschluss daran dazu aufgefordert, die Freigabe zu bestätigen.
| Chrome | Firefox | Safari |
|---|---|---|
Schritt 1: Ziehen Sie das Videokonferenzfenster auf den gewünschten Bildschirm Schritt 4: Ziehen Sie das Fenster zu einem anderen Monitor oder minimieren Sie es. |
Aufzeichnungen
BigBlueButton nimmt grundsätzlich jede Veranstaltung in Form von Rohdaten auf. Sobald eine Konferenz geschlossen wird, prüft das System, ob der Aufnahmebutton betätigt worden ist. War dies nicht der Fall, werden die Rohdaten unwiederbringlich gelöscht (Datenschutz).
Sollte der Aufnahmebutton getätigt worden sein, werden die Rohdaten zur Verarbeitung vorgesehen. Unabhängig von der Länge der Aufnahmen oder der Sitzungen wird die Bearbeitung immer der Reihe nach in einer Warteschlange abgearbeitet. Dies kann aktuell noch dazu führen, dass die Aufnahme erst am Folgetag verfügbar ist.
Die Aufnahmen können leider nicht heruntergeladen werden, da die Software das nicht vorsieht und aktuell keine praktikable Lösung vorhanden ist, mit der dies ermöglicht werden kann.
Alternative Lösung
Sie können "aus der Sicht der Teilnehmer" Ihren jeweiligen Bildschirm mitschneiden. Vergleichen Sie dazu bitte einfach die hier verlinkten Anleitungen.
- Apple https://wiki.unibw.de/x/Cbb1Ag
- Windows https://wiki.unibw.de/x/EIycAg
- Ubuntu https://help.ubuntu.com/stable/ubuntu-help/screen-shot-record.html.de
Dies kann technisch nicht verhindert werden, so wie man nicht verhindern kann, dass ein Video von einer Videokonferenz mit dem Smartphone aufgenommen wird. Es empfiehlt sich jedoch, dass Sie ab dem Beginn der Aufzeichnung dies so an die Teilnehmer kommunizieren oder die Bildschirmaufzeichnung erst dann starten, nachdem Sie den Aufnahmebutton in BBB betätigt haben.
FAQ Bereich
Frage
Antwort
Hinweis
Der Ton und/oder das Video sind stark verzögert
Ihre Internetverbindung ist nicht schnell genug
Schließen Sie nicht benötigte Programme/Browser-Tabs
Beenden Sie eine bestehende VPN Verbindung (zB mit PulseSecure)
Die Kamera lässt sich nicht verbinden
Vermutlich lässt der Browser dies nicht zu
Chrome: Einstellungen -> Datenschutz und Sicherheit -> Website-Einstellungen -> Kamera
Firefox: Einstellungen -> Datenschutz und Sicherheit -> Berechtigungen -> Kamera
Der Chat etc. reagieren verzögert
Ihr Rechner ist nicht leistungsfähig genug. Betrachten Sie Auslastung über den TaskManager oder die Aktivitätsanzeige
Schließen Sie nicht benötigte Programme/Browser-Tabs
Die Aufzeichnung des Meetings ist nicht verfügbar
Erst nach Abschluss des Meetings wird ein Video vom System zusammengestellt. Die Dauer des Vorgangs ist von der Länge des Videos abhängig.
Schauen Sie zu einem späteren Zeitpunkt erneut nach