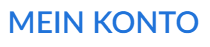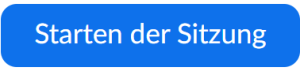Zumindest in den Zeiten mit mangelnder Verfügbarkeit der DFNconf-Lösung ist eine Alternative für wichtige Termine anzubieten. Hier bieten sich Cloud-Dienste zur einfachen Nutzung an. Dennoch müssen gerade hier die Belange des Datenschutzes berücksichtigt werden. Dieses Dokument ist im Entwurfsstadium. Konstruktive Vorschläge zur Verbesserung bitte am einfachsten im Kommentarfeld hinterlegen.
Durch die sehr knappen Zeitvorgaben kann keine umfassende Marktrecherche samt Funktionstest durchgeführt werden. Die Beschränkung auf Zoom basiert auf der Marktrecherche des DFN aus 2019 zur Einführung des DFNconf-Dienstes, wo am Ende die Lösungen Pexip und Zoom als einzige Kandidaten un die nähere Auswahl kamen. Da die Pexip-Lösung über DFNconf bereits angeboten wird, kann die kurzfristige Alternative für uns nur Zoom sein.
Wichtiger Hinweis zum Datenschutz
Die Belange des Datenschutzes wurden am mit einem unserer ADSB (Herrn Höptner) im Rechenzentrum besprochen. Angesichts der notfallbedingten Kurzfristigkeit des Vorhabens können die datenschutzrechtlichen Voraussetzungen für die Cloud-Nutzung nicht vollständig vor der Einführung umgesetzt werden. Daher wird in der Anleitung auf die besprochenen Mindestanforderungen zum Datenschutz explizit hingewiesen. Zum Thema Zoom und Datenschutz gibt es auch u.a. auch den Artikel unter https://www.datenschutz-guru.de/datenschutzhinweise-zoom/.
Bitte beachten Sie auch die Hinweise auf die Weiterverarbeitung Ihrer hinterlegten Daten durch Dritte.
Schritt-für-Schritt-Anleitung
Bitte nutzen Sie auch die umfangreichen Anleitungen auf der Herstellerseite unter https://support.zoom.us/hc/.
Zoom für Teilnehmer an Videokonferenzen
Dazu ist keine Registrierung als Nutzer in der Cloud erforderlich. Es reicht zur Teilnahme eine Einladung des Veranstalters per Mail mit der Konferenz-URL (Beispiel: https://zoom.us/j/.......) aus, um an der Konferenz teilnehmen zu können.
- Öffnen Sie diese URL im Browser
- Sofern Sie bislang noch nie Zoom auf dem Endgerät genutzt haben werden Sie aufgefordert, die Zoom-Software zu installieren
- Der Download der Software sollte auf dem PC sofort starten oder Sie nutzen den angegebenen Link
- Die Installation erfordert keine administrativen Rechte auf dem PC (d.h. jeder angemeldete Nutzer kann diese installieren)
- Auf Smartphone und Tablet ist die angegebene App aus dem jeweiligen Store zu installieren
- Sofern die Zoom-Software bereits installiert ist wird ein Fenster geöffnet, wählt Sie in die Konferenz ein
- Während der Konferenz können Sie die wesentlichen Funktionen über die untere Bedienleiste steuern. Diese wird dann angezeigt, wenn Sie die Maus innerhalb des Fensters befindet (PC) oder Sie das Fenster antippen (Smartphone)
Wichtige Hinweise zum Datenschutz
- Vermeiden Sie bei der Anmeldung zur Konferenz als Teilnehmer die Nutzung des vollständigen Klarnamens. Geben Sie dazu ein Pseudonym ein.
- Es ist nicht gestattet, innerhalb der Konferenz Dateien zwischen den Teilnehmern zu verschicken. Nutzen Sie zum Verteilen von Dateien die bei uns üblichen internen Mechanismen.
- Vermeiden Sie die Diskussion personenbezogener Details in der Konferenz.
Um Störgeräusche in der Konferenz zu minimieren:
- Nutzen Sie ein Headset oder zumindest Kopfhörer
- Schalten Sie zunächst das Mikrofon aus und erst bei Sprechbedarf kurzzeitig an
- Lassen Sie das Mikrofon erst dauerhaft an wenn Sie sicher sind, das keine störenden Geräusche oder Rückkopplungen entstehen
Achtung: Ein aktives Mikrofon überträgt auch die Tippgeräusche auf Ihrer Tastatur - Testen Sie eine Verbindung über https://zoom.us/test
Videokonferenzen als Veranstalter
Sie benötigen dazu ein eigenes Konto bei Zoom.
- Melden Sie sich im Webportal https://zoom.us an (bitte beachten Sie dazu die Hinweise zum Datenschutz)
- Gehen Sie über auf ihr persönliches Profil
- Prüfen Sie zunächst die persönlichen Einstellungen
- Empfehlung: Unter sollten Sie eintragen
Damit können Sie Konferenzen unter dieser ID mit nur 1 Klick über starten
- Empfehlung: Unter sollten Sie eintragen
- Individuelle Konferenzen für unterschiedliche Zielgruppen können Sie über einrichten
- Dabei sind auch sich wiederholende Termine möglich, z.B. Vorlesung
- Hier sind insbesondere die Startparameter (mit/ohne Audio/Video) wichtig
- Die Termine dienen dabei nur Ihrer Orientierung, die Konferenzen müssen noch von Ihnen manuell gestartet werden
- Starten Sie die Konferenz über →
- Laden Sie Teilnehmer der Konferenz per Mail ein
- Diese Einladung erstellen Sie am besten bei der testweise gestarteten Konferenz und gehen hier auf "Einladen"
- Bei aktiver Konferenz geben Sie z.B. eine Präsentation über für die Teilnehmer frei
Wichtige Hinweise zum Datenschutz
- Geben Sie zur Anmeldung Ihre dienstliche Mailadresse @unibw.de ein
- Nutzen Sie nicht die Anmeldungen für Facebook oder Google
- Es dürfen keine Konferenzen über diesen Dienst zu folgenden Themen durchgeführt werden
- Bewerbungen
- Berufungsverfahren
- Eingestufte Themen im VS-Bereich
- Für diese Themen kann die DFNconf-Lösung genutzt werden. Bzgl. der Verfügbarkeit wird dringend empfohlen, auf wenig frequentierte Zeiten auszuweichen (<9:00, >17:00)
- Es werden für alle Meetings die Eingabe von Kennwörtern erzwungen
- Übertragung von Dateien zwischen den Teilnehmern ist gesperrt
- Einladungen an Teilnehmer sind nur über Standard-E-Mail erlaubt
- Setzen Sie in den persönlichen Einstellungen die folgenden Optionen
- Virtueller Hintergrund = Ja (damit kann der Raumhintergrund ausgeblendet werden)
Sie sollten das Szenario
- Konferenz einrichten
- Konferenz als Veranstalter starten
- Einer Konferenz beitreten
zunächst ausgiebig testen. Nutzen Sie dabei 2 Geräte (z.B. PC und Smartphone), um gleichzeitig Veranstalter und Teilnehmer zu sein.
Mitschneiden einer Konferenz
Sie benötigen dazu ein eigenes Konto bei Zoom.
Eine laufende Konferenz lässt sich jederzeit über "Aufzeichnen (Alt-R)" mitschneiden und dabei auch vertonen. Dabei können Sie die "Konferenz" auch allein veranstalten und mitschneiden. Es wird dabei nach Ende der Konferenz ein komprimiertes Video erzeugt (ca. 1MB/Minute). Dies können Sie anschließend auch den Teilnehmern zur Verfügung stellen. Weitere Funktionen beim Aufzeichnen:
- "Aufzeichnung anhalten (Alt-P) " bzw. die Aufzeichnung wieder aufnehmen
- "Aufzeichnung stoppen (Alt-R)" um die Aufzeichnung abzuschließen und ggf. eine neue Aufzeichnung zu beginnen
Wichtige Hinweise zum Datenschutz
- Sofern Sie eine Veranstaltung mitschneiden sind die Teilnehmer vorab darüber zu informieren
- Aufzeichnungen werden nur auf dem lokalen Rechner gespeichert, Aufzeichnungen in der Cloud sind deaktiviert
Erst nach Beenden der Konferenz werden die Aufzeichnungsvideos gerendert und gespeichert.
Eigenes Konto bei Zoom einrichten
Bitte lesen Sie dazu zuerst die Datenschutzbestimmungen von Zoom.us.
Um Konferenzen selbst anzulegen und zu starten benötigen Sie ein eigenes Konto bei Zoom. Richten Sie zunächst ein kostenloses Konto ein, trotz der damit verbundenen Beschränkungen:
- max. Konferenzdauer von 40 Minuten bei mehr als 3 Teilnehmern
- Keine Telefoneinwahl in die Konferenz
Das Rechenzentrum wird dazu offizielle EDU-Lizenzen beschaffen und diese bei Bedarf für Veranstalter von Konferenzen bereitstellen. Melden Sie dazu den Bedarf unter Angabe des Zeitraums der Veranstaltung an support@unibw.de.
- Gehen Sie auf https://zoom.us →
- Geben Sie als "Arbeits-E-Mail-Adresse" ihre Mailadresse der UniBw M (@unibw.de) ein.
Nur bei Verwendung der unibw.de-Mailadresse können wir Ihnen später auch eine EDU-Lizenz zuweisen.- Über "Einstellungen" können Sie sich vom (standardmäßigen) Newsletter gleich abmelden
- Laden Sie keine Kollegen über das Anmeldeinterface ein → "Diesen Schritt überspringen"
- Verzichten Sie auf eine Integration in Outlook oder Browser
- Vergeben Sie für diesen Dienst ein bislang noch nie genutztes Passwort. Insbesondere geben Sie als Passwort niemals das Passwort Ihrer RZ-Kennung hier ein.