Die reguläre Nutzung des TeamDrive-Dienstes an der Universität der Bundeswehr München (UniBw M) ist gebunden an eine Authentifizierung über den DFN-Dienst Shibboleth und steht somit nur wissenschaftlichen Einrichtungen zur Verfügung. Allerdings kann ein auf dem TeamDrive-Server der UniBw München eingerichteter gemeinsamer Arbeitsbereich (Space) auch externen Nutzern zur Verfügung gestellt werden. Diese Nutzer können den frei verfügbaren TeamDrive-Client nutzen und nach Einladung durch einen regulären Nutzer des TeamDrive-Dienstes an der UniBw M auch auf diesen Space zugreifen.
LizenzhinweisFür externe (d.h. nicht-universitäre) Nutzer kann die TeamDrive-Client-Software für die nicht-kommerzielle Anwendung kostenlos genutzt werden. |
Bitte beachten Sie, dass Sie zwar für den freigegebenen Arbeitsbereich stets eine lokale Kopie auf Ihrem Gerät erhalten, die Originaldaten dieses Arbeitsbereichs sich aber stets auf dem Server der UniBw München befinden. Es erfolgt keine Speicherung der Daten auf einem Server außerhalb der UniBw München. Für weitere Fragen steht Ihnen der TeamDrive-Support unter teamdrive@support.unibw.de zur Verfügung. |
TeamDrive speichert die Daten eines Space stets verschlüsselt auf dem Server, aber zur Bearbeitung stets unverschlüsselt auf dem lokalen Datenspeicher. Um sensible Daten zu schützen können auf Space-, Ordner oder Dateiebene die Daten von "Offline verfügbar" auf "Online verfügbar" gesetzt werden. Damit werden die Dateien erst auf Anforderung (Doppelklick auf Datei im TD-Client) geladen und zur Verfügung gestellt. Bei Aktivierung von "Online verfügbar" werden alle davon betroffenen Space-Inhalte lokal entfernt. Die weitere Bearbeitung setzt dann eine aktiver Netzverbindung voraus. Bitte beachten Sie dabei aber auch stets mögliche Regelungen zum Datenschutz bei der Verarbeitung personenbezogener Daten. Fragen Sie dazu ggf. den für Sie zuständigen Datenschutzbeauftragten. Füe die UniBw München gibt es dazu bzgl. TeamDrive weiterführende Informationen zur Bearbeitung personenbezogener Daten (nur hochschulintern verfügbar) |
Schritt-für-Schritt-Anleitung (für externe Nutzer)
Sie finden die aktuelle Software im TeamDrive-Downloadbereich. Laden Sie sich den für Ihr System passenden Client und installieren Sie diesen lokal auf Ihrem Arbeitsplatzrechner oder nutzen Sie für Mobilgeräte den zugehörigen App-Store (Anwendung "TeamDrive 4"). Nach dem ersten Start der installierten TeamDrive-Anwendung müssen Sie sich für die freie TeamDrive-Nutzung registrieren. Die freie Version ist völlig ausreichend, Sie müssen dazu nicht die kostenpflichtige Enterprise-Version auswählen.
- Dazu geben Sie in dem erscheinenden Anmeldedialog Ihre Mailadresse und ein frei wählbares Passwort ein.
- Nach erfolgreicher Registrierung erhalten Sie unter der angegebenen Mailadresse eine Bestätigungsmail zur korrekten Registrierung.
- Diese Mail müssen Sie über den darin angegebenen Link bestätigen, erst damit wird Ihre Registrierung gültig.
- Nach dieser erfolgten Bestätigung können Sie den TeamDrive-Client starten. Sie werden nach dem ersten Start noch keine Arbeitsbereiche sehen, da Sie noch selbst keine davon eingerichtet haben bzw. auch noch nicht zu einem gemeinsamen Arbeitsbereich eingeladen wurden.
- Geben Sie die zur Registrierung genutzte Mailadresse (z.B. per Mail) an die Kollegen weiter, welche Ihnen eine Einladung zu einem gemeinsamen Arbeitsbereich (Space) zukommen lassen wollen.
- Warten Sie auf eine erfolgte Einladung. Diese wird Ihnen im TeamDrive-Client unter "Einladungen" angezeigt. Wählen Sie die Einladung aus und bestätigen dies. Ab diesem Zeitpunkt sehen Sie unter "Aktive Spaces" auch den für Sie freigegebenen Arbeitsbereich.
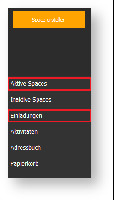
Damit können Sie den für Sie freigegebenen Arbeitsbereich auch nutzen. Sofern Ihnen der Einladende auch die Rechte entsprechend erteilt hat werden vorgenommenen Änderungen an den Dokumenten auch als neue Version auf dem Server abgelegt und sind für alle anderen Teilnehmer des Arbeitsbereichs als neue aktuelle Version verfügbar.
Verwandte Artikel
Verwandte Artikel erscheinen hier basierend auf den Stichwörtern, die Sie auswählen. Klicken Sie, um das Makro zu bearbeiten und Stichwörter hinzuzufügen oder zu ändern.
|