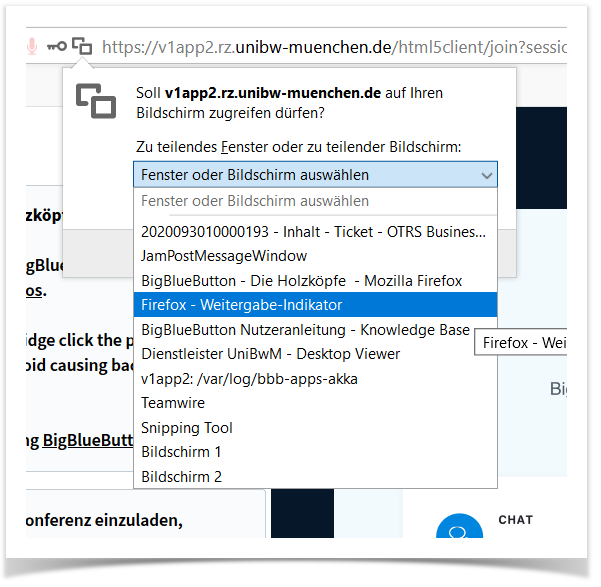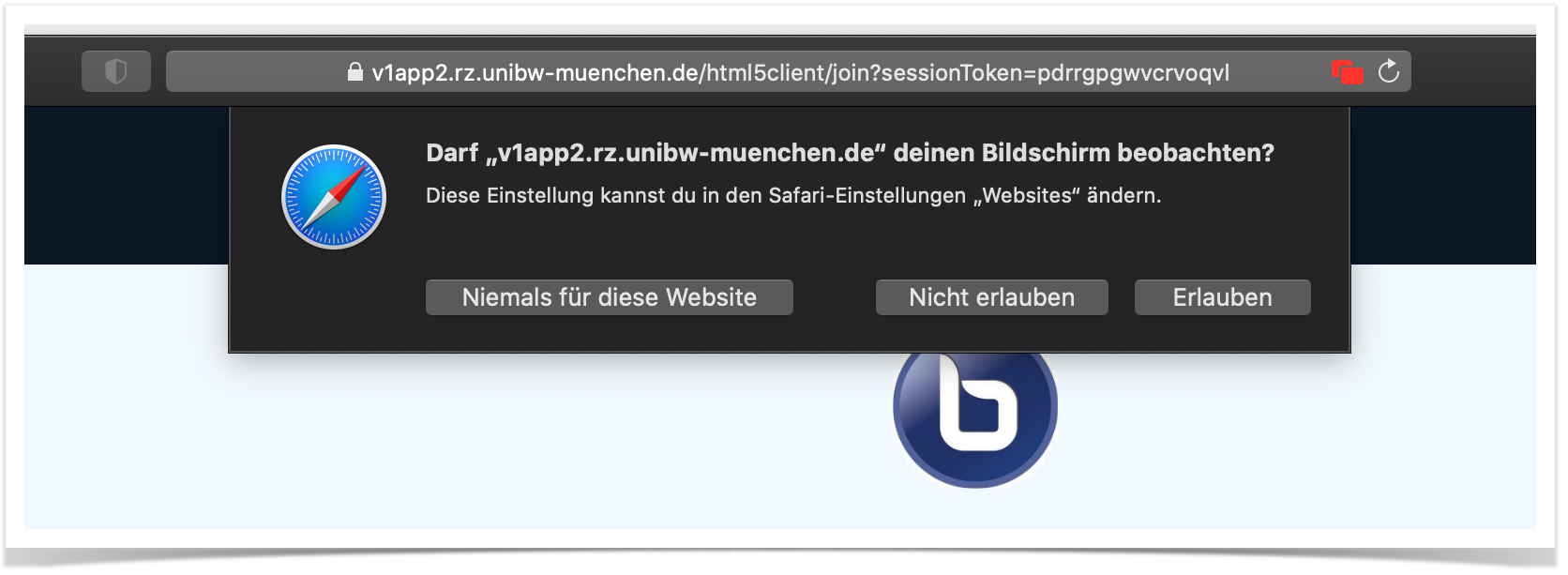|
Erreichbarkeit und Leistungsfähigkeit
|
Der Konferenzdienst ist unter https://bbb.unibw.de erreichbar und steht allen qualifizierten Mitgliedern der Universität mit RZ-Kennung zum Starten von Konferenzen offen. Die Server sind weltweit erreichbar, daher können beliebige weitere Personen an den Konferenzen teilnehmen.
Der Konferenzdienst läuft innerhalb eines hochverfügbaren Clusters und kann nahezu beliebig viele Konferenzen mit jeweils bis zu ca. 200-300 Teilnehmer bedienen.
Für die Teilnahme an einer Konferenz ist keine Softwareinstallation erforderlich, da dazu der Webbrowser genutzt wird. Wir empfehlen nach eigenen Tests die folgenden Browser in absteigender Reihenfolge (jeweils aktuelle Version):
|
Eine sehr gute Anleitung für Lehrende stellen uns die Kollegen der Uni Konstanz zur Verfügung. Ebenso ist ein umfangreiches Praxishandbuch (unter CC-Lizenz) auf https://soethe.net/bigbluebutton/ verfügbar.
Eine Handreiche für Ihre Nutzer können Sie hier herunterladen BBB Handreiche.pdf
Menüführung
Auf Ihrer Startseite sehen Sie eine Übersicht Ihrer Räume.
Sie können neben Ihrem Startraum mit dem Button "Raum erstellen" noch weitere Räume anlegen. Außerdem gibt es die Möglichkeit, mit einem Klicken auf die Kachel eines Raumes, die weiteren Raumeinstellungen zu ändern.
Je nachdem, welche Kachel angeklickt worden ist, sehen Sie den entsprechenden Raum und dessen Aufzeichnungen, Präsentationen, Zugriffseinstellungen und Raumeinstellungen. Den Link zum Raum können Sie über den Button "Einladungslink kopieren" in die Zwischenablage kopieren, um ihn z.B. in einer E-Mail verwenden zu können.

Zugriff auf Konferenzen einschränken
Standartmäßig ist der Zugang zu einer Konferenz nicht eingeschränkt und jede Person kann einer Konferenz beitreten, sofern Sie den Einladungslink besitzt. Um den Zugang zu Konferenzen zu beschränken, können Zugangscodes in den Einstellungen einer Konferenz für Zuschauer sowie Moderatoren getrennt gesetzt werden (siehe BBB-Empfehlungen für eine detaillierte Anleitung).
Andere Personen als Moderatoren einer Veranstaltung
Sollte es notwending sein, dass eine andere Person einen ihrer VC-Räume moderieren können soll, können Sie einen von ihnen erstellten Raum wie nachfolgend beschrieben mit weiteren Personen teilen. Als Alternative kann auch der zuvor erwähnte Zugangscode für Moderatoren verwendet werden, um beispielsweise auch externen Personen Moderator-Rechte für einen Raum geben zu können.
Dadurch kann der Zugriff auf Aufzeichnungen des Raumes auch auf nur eingeloggte BBB-Nutzer mit denen dieser Raum geteilt wurde eingeschränkt werden (siehe Punkt "Sichtbarkeit → Geschützt oder Veröffentlicht" unter Aufzeichnungen).
| Jeder Nutzer mit dem Sie den Raum wie nachfolgend beschrieben teilen, hat Moderatoren-Rechte auf diesen Raum und kann sämtliche Einstellungen des Raumes bearbeiten! |
Schritt 1: Klicken sie auf die Kachel des Raumes, welchen sie mit anderen Personen teilen möchten
Schritt 2: Drücken sie nun in der neuen Ansicht auf den Reiter "Zugriff" unterhalb des Raumnamens
Schritt 3: Klicken sie auf den Butten "Zugriff teilen" und geben sie die Namen der Personen in das Suchfeld des neuen Fensters ein
Schritt 4: Klicken sie auf das Rechteck links neben dem Namen um die Personen auszuwählen, mit welchen der Raum geteilt werden soll
Schritt 5: Klicken sie unten rechts auf den Button "Teilen" um die Zugriff mit den ausgewählten Personen zu teilen

Einer Konferenz beitreten
Sollte ein Raum mit ihnen geteilt worden sein, können sie diesen auch in der Übersicht in BBB finden, insofern sie dort angemeldet sind.

In einer Konferenz
Sie können die Rechte Ihrer Teilnehmer in der laufenden Konferenz über ein Menü individuell einstellen.

Das Plus-Symbol am unteren Rand stellt mehrere Präsentationsmöglichkeiten, wie die Einbindung eines Youtube-Videos, bereit.
Wenn Sie zu Beginn einer Sitzung "nur zuhören" ausgewählt haben, so müssen Sie zwei mal auf das Kopfhörer Symbol klicken. Damit können Sie erneut auswählen, ob auch das Mikrofon zugeschalten werden soll. |
Fenster freigeben
Um den Bildschirm freizugeben, nutzen Sie bitte das Monitor-Symbol am unteren Rand des Fensters. Sie werden im Anschluss daran dazu aufgefordert, die Freigabe zu bestätigen.
| Chrome | Firefox | Safari |
|---|---|---|
| Schritt 1: Ziehen Sie das Videokonferenzfenster auf den gewünschten Bildschirm Schritt 4: Ziehen Sie das Fenster zu einem anderen Monitor oder minimieren Sie es. |
Virtueller Hintergrund
Virtuelle Hintergründe können nicht auf mobilen Geräten verwendet werden. |
BigBlueButton bietet die Möglichkeit virtuelle Hintergründe zu verwenden. Starten Sie dazu eine Webcamfreigabe und setzen in den Webcameinstellungen den gewünschten Hintergrund. Der Upload eines eigenen Hintergrunds ist nicht möglich.

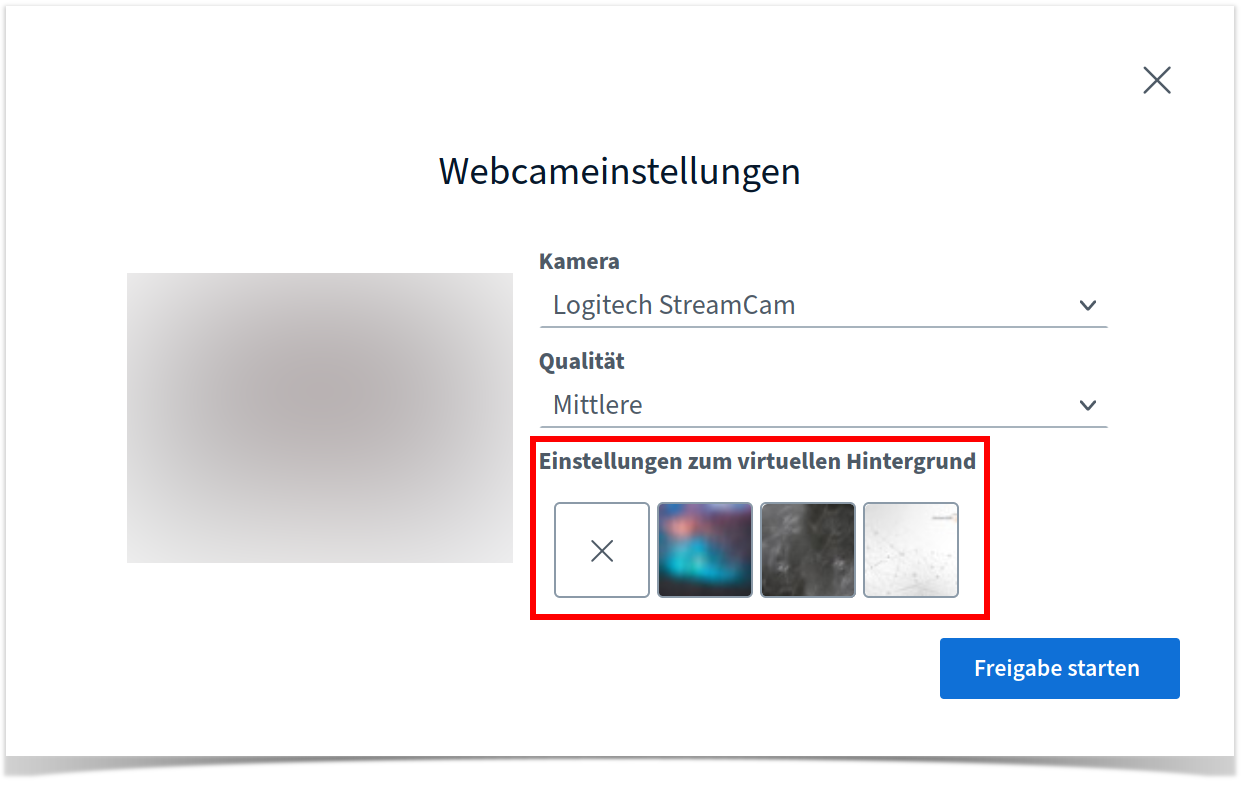
FAQ Bereich
Frage
Antwort
Hinweis
Der Ton und/oder das Video sind stark verzögert
Ihre Internetverbindung ist nicht schnell genug
Schließen Sie nicht benötigte Programme/Browser-Tabs
Beenden Sie eine bestehende VPN Verbindung (zB mit PulseSecure)
Die Kamera lässt sich nicht verbinden
Vermutlich lässt der Browser dies nicht zu
Chrome: Einstellungen -> Datenschutz und Sicherheit -> Website-Einstellungen -> Kamera
Firefox: Einstellungen -> Datenschutz und Sicherheit -> Berechtigungen -> Kamera
Der Chat etc. reagieren verzögert
Ihr Rechner ist nicht leistungsfähig genug. Betrachten Sie Auslastung über den TaskManager oder die Aktivitätsanzeige
Schließen Sie nicht benötigte Programme/Browser-Tabs
Die Aufzeichnung des Meetings ist nicht verfügbar
Erst nach Abschluss des Meetings wird ein Video vom System zusammengestellt. Die Dauer des Vorgangs ist von der Länge des Videos abhängig.
Schauen Sie zu einem späteren Zeitpunkt erneut nach
Ist BigBlueButton auch auf mobilen Geräten nutzbar
Ja, BigBlueButton ist auf mobilen Geräten mit gängigen Browsern nutzbar.
Apple-Geräte sind auf den Safari-Browser beschränkt.