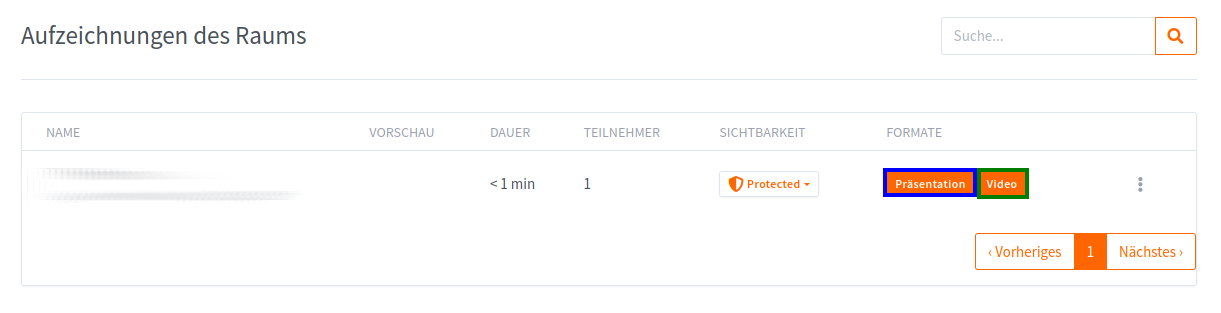BigBlueButton kann Aufnahmen von Videokonferenzen anfertigen. Dabei werden Chat-, Webcam-, Screenshare- und Audiodaten gespeichert und können später wiedergegeben werden.
| Hinweis |
|---|
| BigBlueButton nimmt grundsätzlich jede Veranstaltung in Form von Rohdaten auf. Sobald eine Konferenz geschlossen wird, prüft das System, ob der Aufnahmebutton betätigt worden ist. War dies nicht der Fall, werden die Rohdaten unwiederbringlich gelöscht (Datenschutz). |
Inhalt
| Inhalt | ||
|---|---|---|
|
I. Allgemeines
BigBlueButton kann Aufnahmen von Videokonferenzen anfertigen. Dabei werden Chat-, Webcam-, Screenshare- und Audiodaten gespeichert und können später wiedergegeben werden.
Aufzeichnungen werden in zwei verschiedenen Formaten bereitgestellt:
Format "Präsentation":
- Download nicht möglich
- enthält Präsentation/Screensharing + Webcams + Audio + Chat/Notizen
Format "Video":
- Download möglich (mehr dazu hier)
- enthält Präsentation/Screensharing + Webcams + Audio
- Chat/Notizen nicht enthalten
II. Aufzeichnung erstellen
Sie können Vorlesungen, wie nachfolgend beschrieben, aufzeichnen. Die Aufzeichnung von sog. "Breakout-Rooms" wird bisher noch nicht von BigBlueButton unterstützt.
Vor dem starten einer Aufzeichnung muss beachtet werden, dass
- die Audiospur aller Teilnehmer (wenn Mikrofon aktiviert) aufgezeichnet wird.
- die Videospur aller Teilnehmer (wenn Kamera aktiviert) aufgezeichnet wird.
- der Chatverlauf aufgezeichnet wird.
Jeder Teilnehmer muss einer Aufzeichnung des Raumes zustimmen.
Es werden 2 Formate für Aufzeichnungen erstellt:
1 Starten Sie eine Konferenz auf einem BigBlueButton-Server (https://bbb.unibw.de/)
Eine Aufzeichnung kann mit dem Button oberhalb des Präsentationsbereichs gestartet werden. Eine erneute Bestätigung stetzt die Recording Marker, welche für die spätere Verarbeitung nötig sind.
Eine laufende Aufzeichnung wird durch einen roten Punkt im Aufnahmeknopf (und durch einen Texthinweis) gekennzeichnet. Dies ist für alle Teilnehmenden sichtbar.
2 Pausieren und stoppen einer Aufzeichnung
Eine Aufzeichnung wird durch das erneute Klicken des Aufnahmebuttons pausiert - ein weiterer Klick setzt die Aufnahme fort. Die Unterbrechung einer Aufzeichnung wird allen Teilnehmern angezeigt. Die Aufzeichnung wird endgültig gestoppt, sobald die Konferenz beendet wurde.
Nachdem die Konferenz komplett beendet worden ist, startet BigBlueButton die Nachbearbeitung der Aufzeichnung. Die Dauer des Verarbeitungsprozesses ist abhängig von der derzeitigen Systemauslastung und Länge der Aufzeichnung. Steht die Aufzeichnung nicht innerhalb von 24 Stunden bereit, wenden Sie sich bitte an den Support.
II
III. Teilen von Aufzeichnungen
abspielen und herunterladenNachdem Sie die Konferenz verlassen haben, werden Sie auf den Startbildschirm weitergeleitet. Die durchgeführte Aufzeichnung wird in der Liste entsprechend erscheinen.
1 Sichtbarkeit der Aufzeichnung
Aufzeichnungen
können auf zwei Arten
mit anderen Personen geteilt werden:
- Über
- den Webauftritt:
- bei geteilten Räumen kann nach dem Login in der Übersicht auf die Kachel des gewünschten Raumes geklickt werden und unter dem Reiter "Aufzeichnungen" können diese angeschaut werden
- mit dem geteilten Einladungslink des Raumes (https://bbb.unibw.de/rooms/xxx-xxx-xxx-xxx/join), dort ist nach Aufruf des Links ein Button "Aufzeichnungen anschauen"
- Über einen Aufzeichnungs-Link (dieser muss durch einen Moderator des Raumes mit den Zuschauer geteilt werden)
Klicken Sie als Moderator des Raumes hierzu auf das rot umrandete Kopier-Symbol um die Aufzeichnungs-Links in ihre Zwischenablage zu speichern. Anschließend können sie diese z.B. via E-Mail mit den Zuschauern teilen.
IV. Sichtbarkeit von Aufzeichnungen
| Erlaubte Zugriffe | Öffentlich | Geschützt | Öffentlich/Geschützt | Veröffentlicht | Unveröffentlicht |
|---|---|---|---|---|---|
| geteilter Raum (III. 1. a.) | X | X | X | X | |
| Raum-Link (III. 1. b.) | X | X | |||
| Aufzeichnungs-Link (III. 2.) | X | nur 1 Aufruf + 60 Minuten gültig | siehe Geschützt | X |
- Öffentlich:
- Erlaubt den Zugriff auf Aufzeichnungen von jeder Person mit der ihr Raum geteilt wurde (siehe III. 1. a.)
- Erlaubt den Zugriff auf Aufzeichnungen von jeder Person mit dem Einladungs-Link zu ihrer Konferenz (siehe III. 1. b.)
- Geteilte Aufzeichnungs-Links (siehe III. 2.) sind nach dem Teilen für jeden gültig der den Link besitzt und kann uneingeschränkt genutzt und weitergegeben werden
- Geschützt:
- Erlaubt den Zugriff auf Aufzeichnungen von jeder Person mit der ihr Raum geteilt wurde (siehe III. 1. a.)
- Verweigert den Zugriff auf Aufzeichnungen für jede andere Person die nur einen Einladungs-Link besitzt (siehe III. 1. b.)
- Geteilte Aufzeichnungs-Links (siehe III. 2.) sind nach dem Teilen nur für einen einzigen Aufruf gültig und dies ab Aufruf für 60 Minuten (es muss ein neuer Link für jeden Zuschauer kopiert werden der ihre Aufzeichnung anschauen können soll)
- Öffentlich/Geschützt:
- Erlaubt den Zugriff auf Aufzeichnungen von jeder Person mit der ihr Raum geteilt wurde (siehe III. 1. a.)
- Erlaubt den Zugriff auf Aufzeichnungen von jeder Person mit dem Einladungs-Link zu ihrer Konferent (siehe III. 1. b.)
- Geteilte Aufzeichnungs-Links (siehe III. 2.) verhalten sich wie bei der Option "Geschützt", jedoch können aus den oben genannten Zugriffen weitere Aufzeichnungs-Links von jeder beliebigen Person generiert werden!
- Veröffentlicht:
- Erlaubt den Zugriff auf Aufzeichnungen von jeder Person mit der ihr Raum geteilt wurde (siehe III. 1. a.)
- Verweigert den Zugriff auf Aufzeichnungen für jede andere Person die nur einen Einladungs-Link besitzt (siehe III. 1. b.)
- Geteilte Aufzeichnungs-Links (siehe III. 2.) sind nach dem Teilen für jeden gültig der den Link besitzt und kann uneingeschränkt genutzt und weitergegeben werden
- Unveröffentlicht:
- Verweigert sämtlichen Zugriff auf Aufzeichnungen
Empfehlung:
Wenn Sie einen Raum betreiben mit Zuschauern die keine Moderatoren sein dürfen, empfehlen wir die Aufzeichnungen, welche geteilt werden sollen auf "Öffentlich" zu setzen. Sobald diese nicht länger angeschaut werden müssen, sollte die Sichtbarkeit auf "Unveröffentlicht" gesetzt werden. Falls eine Aufzeichnung nicht länger benötigt wird, sollte diese über das Papierkorb-Symbol gelöscht werden.
Wenn Zuschauer ihres Raumes Moderatoren sein dürfen, empfehlen wir die Aufzeichnungen auf "Geschützt" zu setzen. Somit haben nur eingeloggte Nutzer Zugriff auf Aufzeichnungen. Jedoch können Moderatoren sämtliche Einstellungen für Aufzeichnungen ändern, auch die der Sichtbarkeit. Desweiteren können Moderatoren weiterhin Aufzeichnungs-Links generieren.
V. Aufzeichnungen abspielen und herunterladen
Nachdem Sie die Konferenz verlassen haben, werden Sie auf den Startbildschirm weitergeleitet. Die durchgeführte Aufzeichnung wird in der Liste entsprechend erscheinen.
| Anker | ||||
|---|---|---|---|---|
|
Um eine Aufzeichnung herunter zu laden, öffnen Sie das Video-Playback ("Video") im Bild Aufzeichnungs-Formate grün umrandet. Anschließend klicken Sie mit der rechten Maustaste in das Videofeld der nun geöffneten Webseite und wählen den Menüpunkt "Video speichern unter..." aus.
Derzeit können Aufzeichnungen nur im MP4-Format heruntergeladen werden.
2 Aufzeichnungen herunterladen (vor dem 05.06.2023 erstellt)
- Hierfür muss die Aufzeichnung auf "öffentlich" gestellt sein.
- Öffentlich: Zugang für jeden, der die URL hat
- Nicht gelistet: Zugang für jeden, der die URL hat
- Protected: "Einmal-Link" mit einem Token, der für eine Person für 60 Minuten gültig ist.
- Nicht verfügbar: nicht abrufbar
Der Download Button befindet sich im Video-Playback ("Präsentation"). Sollte dieser nicht sofort erscheinen, starten Sie bitte Ihren Browser neu oder versuchen Sie es über einen anderen (Firefox, Chrome, ...). Sollte trotzdem kein Download-Button erscheinen, wenden Sie sich bitte an den Support.
Derzeit können Aufzeichnungen nur im MP4-Format heruntergeladen werden.
| Seiteneigenschaften | ||||||||||||||||||||
|---|---|---|---|---|---|---|---|---|---|---|---|---|---|---|---|---|---|---|---|---|
| ||||||||||||||||||||
Verwandte Artikel
|
| Seiteneigenschaften | |||||||||
|---|---|---|---|---|---|---|---|---|---|
| |||||||||
|