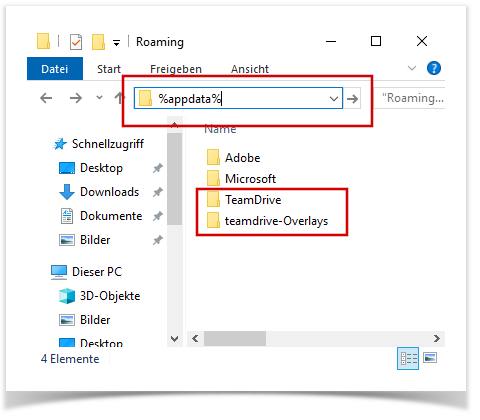In bestimmten Situationen ist es hilfreich, den TeamDrive-Client einmal vollständig zurückzusetzen.
zur Erklärung
Der TeamDrive-Client nutzt zwei Ordner für seine Daten:
- Space-Daten, standardmäßig:
- "Eigene Dokumente\Spaces" (Windows, siehe Screenshot 1)
- $HOME/Spaces (Linux, macOS)
- Verwaltungsdaten (Voreinstellungen, Caches, Datenbank etc.):
- "%appdata%\TeamDrive" und ggf. "%appdata%\teamdrive-Overlays (Windows; siehe Screenshot 2)
- $HOME/.teamdrive (Linux, macOS)
Screenshot 1:
Screenshot 2:
Anleitung zum Zurücksetzen
Das Vorgehen wäre wie folgt:
- Beenden Sie TeamDrive vollständig, zum Beispiel über den Infobereich der Taskleiste (siehe Screenshot):
- Warten Sie eine halbe Minute und benennen dann die beiden Ordner um, zum Beispiel "Spaces_alt" und "TeamDrive_alt" bzw. ".teamdrive_alt"
- Starten Sie den Client neu
- Ggf. werden Sie nun nach einem Providercode gefragt; tragen Sie UBWM ein
- Als nächstes wählen Sie die entsprechende Einrichtung (Hochschule) und melden sich mit Ihrer Kennung und Passwort an
- Im Menü (auf der linken Seite) unter "Inaktive Spaces" sollten Sie nun Ihre alten Spaces wiederfinden und aktivieren können
- Sollten Ihnen Dateien fehlen, dann können Sie diese nun aus dem Ordner "Spaces_alt" zurückkopieren
Wenn Sie nicht aufgefordert wurden sich bei Ihrer Einrichtung anzumelden (Schritt 5), dann überprüfen Sie bitte ob Sie den TeamDrive-Client vollständig beendet hatten und dass Sie den Ordner mit den Verwaltungsdaten tatsächlich umbenannt haben.
Die TeamDrive Systems GmbH stellt für unsere Umgebungen vorkonfigurierte TeamDrive-Clients zur Verfügung, bitte benutzen Sie möglichst diese Clients. Bei diesen entfällt dann auch die Eingabe des Providercodes.
Sollten das Problem danach immer noch nicht behoben sein, senden Sie uns bitte die Log-Dateien Ihres TeamDrive-Clients zu. Dazu gehen Sie bitte auf das kleine Zahnrad links oben und wählen im linken Menü "Support" aus. Auf der rechten Seite wählen Sie bitte die Option "Log Dateien anfügen" (so das diese orange bzw. blau eingefärbt ist) und klicken danach auf "Senden":